GIMP: Trabajando con Python en GIMP
Vamos a trabajar con python desde gimp, para esto vamos a abrir algun archivo XCF con imagenes. Luego abrir la consola en el menu Filtros --> Python Fu, como se ve a continuación:
Obtener la lista de Archivos Abiertos en GIMP:
- Esta comando entrega una lista con todos los archivos (que se muestran en pestañas) abiertos en la pantalla de GIMP. El primer archivo en la lista corresponde al ultimo archivo abierto.
[<gimp.Image 'Los Grandes Rios.xcf'>, <gimp.Image 'Epoca Clasica.xcf'>, <gimp.Image 'Caratula.xcf'>, <gimp.Image 'Dibujo Para Editar.xcf'>]
>>> gimp.image_list()[0]
<gimp.Image 'Los Grandes Rios.xcf'>
Y podemos guardarlo en una variable:
>>> ListaDeArchivosAbiertos = gimp.image_list()
>>> PrimerArchivo = ListaDeArchivosAbiertos[0]
Obtener la lista de Capas de un archivo XCF de GIMP:
>>> PrimerArchivo = gimp.image_list()[0]>>> PrimerArchivo.layers
[<gimp.Layer 'Capa pegada'>, <gimp.Layer 'imagen01'>, <gimp.Layer 'fondo blanco'>]
Modificar una Capa (Layer):
Vamos a trabajar con 'image01', entonces hacemos:
>>> layer1 = PrimerArchivo.layers[1]
Con dir() podemos ver todos los métodos y propiedades que tiene layers
>>> dir(layer1)
['ID', '__class__', '__cmp__', '__delattr__', '__doc__', '__format__', '__getattribute__', '__hash__', '__init__', '__new__', '__reduce__', '__reduce_ex__', '__repr__', '__setattr__', '__sizeof__', '__str__', '__subclasshook__', 'add_alpha', 'add_mask', 'apply_mask', 'attach_new_parasite', 'bpp', 'children', 'copy', 'create_mask', 'edit_mask', 'fill', 'flush', 'free_shadow', 'from_id', 'get_pixel', 'get_pixel_rgn', 'get_tile', 'get_tile2', 'has_alpha', 'height', 'image', 'is_floating_sel', 'is_gray', 'is_grey', 'is_indexed', 'is_layer_mask', 'is_rgb', 'linked', 'lock_alpha', 'mask', 'mask_bounds', 'mask_intersect', 'merge_shadow', 'mode', 'name', 'offset', 'offsets', 'opacity', 'parasite_attach', 'parasite_detach', 'parasite_find', 'parasite_list', 'parent', 'preserve_trans', 'remove_mask', 'resize', 'resize_to_image_size', 'scale', 'set_offsets', 'set_pixel', 'show_mask', 'tattoo', 'transform_2d', 'transform_2d_default', 'transform_flip', 'transform_flip_default', 'transform_flip_simple', 'transform_matrix', 'transform_matrix_default', 'transform_perspective', 'transform_perspective_default', 'transform_rotate', 'transform_rotate_default', 'transform_rotate_simple', 'transform_scale', 'transform_scale_default', 'transform_shear', 'transform_shear_default', 'translate', 'type', 'type_with_alpha', 'update', 'visible', 'width']
1111
Para modificar el ancho y alto de la capa y colocarlo a la misma que la imagen:
>>> layer1.resize_to_image_size()
y para todas las capas seria:
>>> for n in range(len(PrimerArchivo.layers)):
... PrimerArchivo.layers[n].resize_to_image_size()
Canal Alpha o Canal de Transparencia:
Vamos a trabajar con el canal alpha de una Capa (Layer), de tal forma que dejamos intactos las otras capas:
Verificar si la Capa ya tiene un canal Alpha:
- >>> layer1.has_alpha
- False
Como no tiene un canal Alpha. Vamos a agregarle un canal Alpha:
- >>> layer1.add_alpha()
ya esta agregado el canal de transparencia, si recortas una porción de la imagen, vas ha ver la transparencia que queda.
Vamos a borrar el canal Alpha y veamos que sucede:
- >>> pdb.gimp_layer_flatten(layer1)
El canal Alpha o de Transparencia se ha eliminado, solo de la capa l1 y las zonas transparentes se han coloreado de blanco, del color de fondo (background). Si cambias el color de fondo y eliminas la capa de transparencia, las zonas transparentes se colorearan de este nuevo color. Y para eliminar o borrar el canal Alpha de todas las capas y para que la imagen final de la capa sea del mismo tamaño del lienzo principal, seria:
>>> for n in range(len(PrimerArchivo.layers)):
... PrimerArchivo.layers[n].resize_to_image_size()
... pdb.gimp_layer_flatten(PrimerArchivo.layers[n])
... PrimerArchivo.layers[n].resize_to_image_size()
... pdb.gimp_layer_flatten(PrimerArchivo.layers[n])
Aplanar toda la Imagen:
Todas las capas visibles son combinadas en una sola, todas las demás capas se borran, también se borra el canal alfa (canal de transparencia), al final solo queda la capa combinada.>>> pdb.gimp_image_flatten(PrimerArchivo)
<gimp.Layer '3'>
También se puede utilizar:
>>> PrimerArchivo.flatten()
<gimp.Layer '3'>
Crear una Selección Poligonal en la Imagen:
Para crear una selección en la imagen con forma de polígono se usa:- pdb.gimp_image_select_polygon (Imagen, Operación, CantidadPuntos, ListaPuntos)
Donde:
Imagen: Es el ID de la Imagen. En nuestro ejemplo PrimerArchivo
Operación: El contenido de la región poligonal se puede agregar, sustraer o reemplazar a la máscara de la selección anterior. Las operaciones son:
GIMP_CHANNEL_OP_ADD, Añadir a la selección actual.
GIMP_CHANNEL_OP_SUBTRACT, Restar de la selección actual
GIMP_CHANNEL_OP_REPLACE, Reemplazar la selección actual
GIMP_CHANNEL_OP_INTERSECT, Intersección con la selección actual.
CantidadPuntos: Es un numero que indica cuantos puntos van ha formar el polígono, no son pares ordenados, son puntos individuales.
ListaPuntos: Es la lista de puntos [x1, y1, x2, y2, ... xn, yn], que indica las coordenadas que forman el polígono.
>>> ListaPuntos = [200, 300, 260, 250, 320, 300, 280, 350, 240, 350]
>>> pdb.gimp_image_select_polygon(PrimerArchivo, CHANNEL_OP_REPLACE, len(ListaPuntos), ListaPuntos)
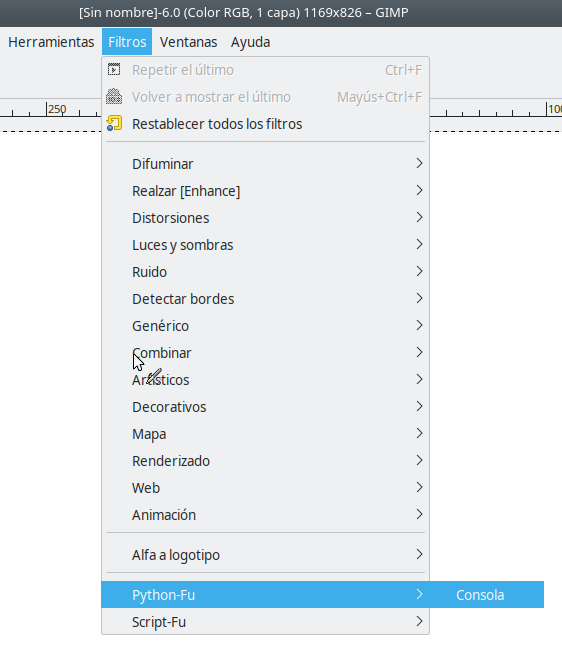


Comentarios
Publicar un comentario
Gracias por participar